Ringtone Adder
M4R, one of the formats created by Apple, is an audio file extension used on iPhone as the ringtone format. M4R format is actually made to distinguish from ringtones to songs, which is exclusive for Apple devices. Though Apple implies that we can only create M4R ringtones from songs with iTunes, many converter tools do support M4R format now, which makes it possible for us to add M4R to iPhone without iTunes and then change our iPhone ringtone. Below is the instruction of how to transfer M4R files to iPhone and how to set ringtones on iPhone after transferring.
How to Add M4R to iPhone?
How to Transfer M4R to iPhone?
Add M4R to iPhone with iTunes
Ringtone Adder App
- Free Ringtones for Android™ helps you to easily personalize your phone with new music ringtones and HD wallpapers. Over 50 million people rely on best ringtones, sounds and wallpapers in Free Ringtones for Android™. Download your free music ringtones and wallpapers and set a new ringtone now. Personalizing your phone has never been easier.
- Nov 28, 2016 Ringtone Adder adds your ringtones to OS X's list of system ringtones. OS X 10.10 Yosemite and later versions let you change the ringtones and text tones that play when your contacts call or message you, but you can only choose from the ringtones that come with OS X. This app lets you easily add your own to the list. All you need is a.m4r file.
- Find millions of popular wallpapers and ringtones on ZEDGE™ and personalize your phone to suit you. Start your search now and free your phone.
iTunes is designed by Apple to be the default phone manager for iOS users. It makes it easy to have a local backup of an iOS device you control. However, the steps for transferring M4R files from your computer to your iPhone with iTunes are not so sample, especially if you have more than one M4R files to transfer. Below is the instruction of how to add M4R to iTunes. Mac app store download.
- Launch iTunes and Transfer a song to the iTunes library.
- Right-click the song you transferred and choose “Song info”.
- Click “Options” and choose the “Start time” and the “Stop time” to customize the ringtone. Click “Ok” and right-click the track again.
- Select the song by clicking on it. Click “File” in the upper-left corner, choose “Convert” > “Create AAC version”.
- Right click the track again and choose “Show in Windows Explorer”. Rename the file and change the extension from .m4a to .m4r.
- Go back and delete the newly created song.
- Go back to Windows Explorer (or Finder). Drag and drop the M4R file into iTunes library.
- Connect your iPhone to your computer. Click on the “Tones” > “Sync Tones” > “Apply”. Then you can find the newly created M4R ringtones on your iPhone.
Add M4R to iPhone without iTunes
Let’s face it: Sometimes you get a M4R file and you want to transfer the file to your Phone without using iTunes since iTunes is relatively complicated to use. In most instances, if there is an alternative to iTunes, having the features iTunes has, but being more easy-to-use than iTunes, maybe many people will turn to this new tool. Thankfully though, a software called ApowerManager is one of the best alternatives to iTunes, which is actually a professional phone management tool for transferring files between mobile phones and computers. It can help you easily add M4R to iPhone without iTunes. Below are the steps for you to do so.
- Download and install ApowerManager on your computer.
- Connect your iPhone to your computer via a USB cable.
- Go to “Manage” > “Music” > “Ringtone” > “Import”, and choose a M4R file from your local folder to transfer to your iPhone.
How to Set Ringtones on iPhone?
Motorola Razr Ringtones Collection. The Motorola Razr comes with a total of 55 preloaded official stock Ringtones. All the Ringtones are of ‘.mp3’ format and can be used on any smartphone. If you are looking for some fresh new ringtones for your device, then Motorola Razr Ringtones are a perfect match.
After adding the M4R files to your iPhone, you can set them as ringtones for your iPhone. All you have to do is go to “Settings” > “Sounds”, and choose the ringtones for the call and the messages respectively.
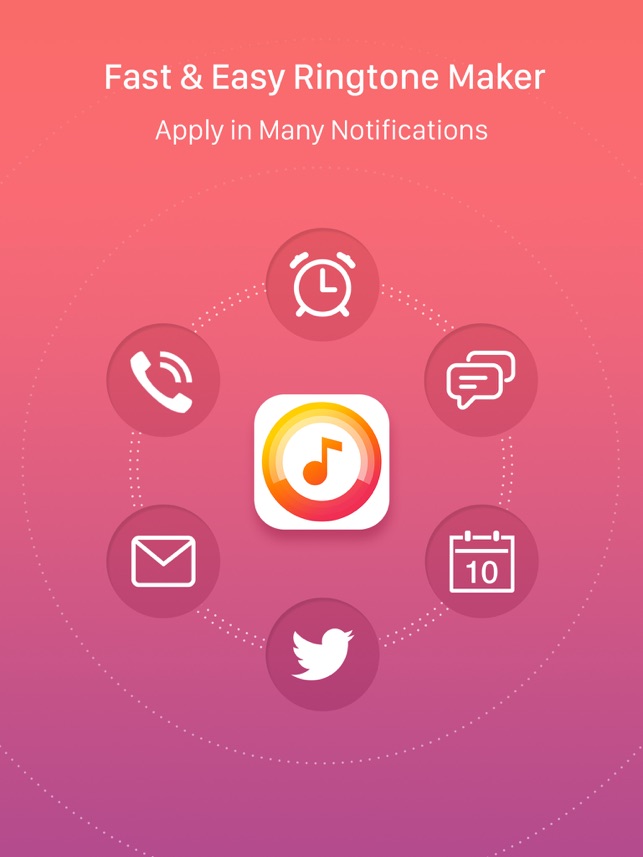

Conclusion
Above are the tools and methods of how to add M4R to iPhone. Both of them can help you successfully change the iPhone ringtone. You can use iTunes if you like Apple’s built-in tool. However, if you are looking for an easier way to transfer M4R files, you can try ApowerManager instead.
Related posts:
If you’re tired of the ringtones that came with your iPhone, you can change them. You have the option to buy music and use it as a ringtone, but also to create and add your own tones. This is how you add custom ringtones to your iPhone.

How to add custom ringtones to iPhone – via the iTunes Store
The easiest way to add a ringtone of your choice to an iPhone is by using a tone from iTunes Store:
- Open your iPhone’s “Settings” app.
- Tap “Sounds” and then “Ringtone”.
- Tap “Tone Store”, then search a tone that you like. Tap on the price to buy the tone.
- You can now set the song as a default ringtone, text tone or assign it to a contact. If you prefer doing that later, tap “Done”.
- If you want to activate a ringtone you bought some time ago (using the same Apple ID), go to “Settings” > “Ringtone” and tap “Download All Purchased Tones”. (If you don’t see this option, you’ve already downloaded all the ringtones and didn’t purchase any new ones.)
How to add AAC file to iPhone ringtone with iTunes
Besides buying ringtones, you can also use a sound file of your choice. You’ll have to import it using iTunes: Mobile antivirus free download for android.
Adderall Ringtone Download Mobcup
- Make sure that your ringtone file is maximum 40 seconds of length. Longer ringtones won’t sync to your iOS device using iTunes. If needed, use a software to edit the sound file.
- Download and launch the latest iTunes version on your computer.
- The file you want to use must be in AAC format and have a .m4r extension. If it’s saved as an MP3 or in another format, you must first convert it. (If you already have it in the AAC format, skip the next two steps. If it has the .m4r extension, skip the next three steps.)
- This is how you convert the file in iTunes: open your “Library” in iTunes, then drag and drop the file.
- Afterwards, find it under “Library” > “Songs“. Select the file, then click “File” in the top-left corner. Choose “Convert” from the dropdown menu and then “Create AAC Version“.
- If you’ve just converted the file in iTunes, you will have two sound files with the same name. In order to be able to tell them apart, you should remove the original MP3 file from iTunes or rename the AAC file. In your “Library”, right-click the headings and check “Kind”.
- You’ll see a new column, showing the type of file. Delete the “MPEG audio file” or rename the AAC file.
- Now that you know which file is the correct one, drag and drop it to your desktop or to a folder of your choice. Then, right-click and rename it: it should have the extension .m4r
- To add the ringtone to your iPhone, connect your phone to your computer. If you’re using this computer for the first time, confirm that you “Trust This Computer” and enter your PIN code.
- In iTunes, you’ll see a symbol indicating your device (the iPhone), next to the “Library” tab. Click that symbol.
- In the column on the left, click “Tones”. Then drag and drop (or copy and paste) your ringtone file (extension .m4r).
- Wait for iTunes to sync the ringtone to your iPhone.
- On your iPhone, open “Settings” > “Sounds” > “Ringtone” and choose the ringtone.
How to add ringtones to iPhone without iTunes
Time needed: 4 minutes.
It is also possible to add a ringtone without using iTunes. For this to work, you need the app GarageBand.
- Download and save a song via Music Library or Apple Files
First, download and save the song you want to use as a ringtone either to your Music Library or the Apple Files app.
- Open GarageBand
- Import the song by selecting “Drums”
Import the song by selecting “Drums” in the track section
- Click on “Smart Drums”
- Click “View” and “Loop Browser”
- Select the “Files” tab
Select the “Files” tab and find the song you want to use. Drag it to the left or right of the window to add it to GarageBand.
- Tap the “+” icon in the upper right corner
Only a short snippet of your song will be played. To change that, add additional bars by tapping the “+” icon in the upper right. In this step you can also further customize your song.
- Tap on the drop-down arrow & select “My Songs”
Once you’re happy with the result, tap on the drop-down arrow (top left) and select “My Songs”.
- Tap the title if you want to change the title name
Your ringtone will automatically be saved as “My Song” unless you change its name. To do this, simply tap the title.
- Tap and hold the thumbnail, then select “Share” followed by the “Ringtone” icon.
Find your created ringtone in the phone’s storage. Tap and hold the thumbnail, then select “Share” followed by the “Ringtone” icon.
- Tap “Export”
Name the ringtone. Once you’re done, tap “Export”.
- Set your custom ringtone as your “Standard Ringtone”
Once the export is finished, you can directly set your custom ringtone as your “Standard Ringtone” by simply selecting said option. Which macbook pro to buy 2016. Alternatively, go to “Settings” > “Sounds” > “Ringtone” and select your custom ringtone there.
How to create a custome ringtone
You can create your own ringtone with the pre-installed app GarageBand.
- First open the app and import your desired ringtone.
- Cut the title to a maximum of 30 seconds. Then save the cut-out.
- Now select the excerpt in the app by holding your finger on the title for a few seconds. The option “Ringtone or beep” will open. Tap on “Ringtone” and select “Export”.
- Then go to “Settings”, “Tones & Feel”, “Ringtone” as usual and select the title from the list.
- However, GarageBand takes some getting used to until you can work confidently with it. if you want to save time and effort, there are also alternatives.
- “Ringtone Maker” and “Ringtone Designer” are two free apps that also allow you to make your own ringtones.
- There is also the paid counterpart “Ringer” for 2.68 Dollars.
- You can find the apps in the App Store.
💡 Related Posts:
