How To Clean Up My Phone Storage
Apple automatically gives 5Gb of free storage to every iCloud account, which doesn’t seem like enough at first, but if you play it smart, you can easily get by with just those free 5 GB. Ssh ssh key. This article will help you reduce your iCloud storage so you can downgrade your iCloud storage plan and stop paying for iCloud. See our 7 tips on how to use less iCloud space:
Alternatively, consider clearing more space on your iPhone.
Cleaning up your internal storage is also pretty simple: just uninstall unnecessary apps. Chances are you have a few apps you don't use anymore, not to mention games you don't play—they'll take. Deep cleaning the kitchen cabinets1 or reorganizing the bookshelf2 is what probably comes to mind when you think of spring cleaning. Truth is, cleaning your phone and laptop, as well, in your annual spring clean has serious benefits! Not only can you free up disk space, but also improve your data security by updating passwords, too. Jul 04, 2018 Scan your device and then choose the clean mode to clear iPhone system storage. The scan process is totally free, you can feel free to download and try it. If you have any questions about the operations, please follow the video guide below to clear iPhone system storage successfully.
- This video will teach you how to clear your phone's cache, which can help speed up your phone and clear up memory space.Let's be friends!Facebook: https://ww.
- Mar 15, 2016 Connect your iPhone to your computer and launch iMyFone Umate Pro. Hit “Quick Scan” button and when it finishes, it will show you how much storage can be cleaned on your iPhone. Tab “Clean” beside “Junk Files” to start the cleaning process. When it finishes, you can turn to 'Temporary Files' and click on 'Clean'.
How to see what’s taking up space in iCloud
First, you should see what data you have in iCloud and how much space it’s taking up. To do this, navigate to Settings> Apple ID> iCloud> Manage Storage. The data that typically take up a lot of iCloud storage space are:
- Photos
- Videos
- iCloud backups
- Email messages with attachments
- WhatsApp Backups
Note: Movies, apps, books, and music bought in iTunes will not count towards your iCloud storage.
Photostream and the photos uploaded there don’t take any iCloud space because these images are stored locally on the device.
See what is causing you the most trouble and find a tip on how to deal with it below!
Download and delete photos from iCloud
Photos usually use up a lot of iCloud storage space. To reduce iCloud storage you use on photos, you can exclude them from iCloud backups and download your photos and videos to your PC. This way, your precious memories will always be at hand. You will then be able to delete all the photos and videos from your iCloud.
To help you, we have made a program called CopyTrans Cloudly. It will download all the photos in one go and allow you to settle the score with what’s still in your iCloud. You can download and try it here:
After you’ve done that, follow the steps:

- Exclude photos from iCloud Backup
- Back up all iCloud photos to the PC
- Delete pictures from iCloud
- BONUS: Transfer the pictures you need from PC to iPhone
To do this, go to Settings> Apple ID> iCloud> Manage Storage> Photos> Disable and Delete. Keep in mind that you won’t be able to restore your pictures from the iCloud backup later.
You can do that in a few clicks with CopyTrans Cloudly. All the photos will be stored on your PC or external hard disk. If you need help, see this guide on how to download all the photos and videos from your iCloud to your PC.
Now erase all photos from iCloud to create even more iCloud storage space. If you don’t want the new photos to be uploaded to iCloud, you can disable your iCloud Photo Library. If the iCloud Photo Library is still enabled on your iPhone, your new photos will be uploaded to iCloud like before.
If you want to transfer some of the images to your iPhone, use our CopyTrans Photo app to transfer these photos back to your iPhone. By using it in combination with CopyTrans Cloudly, you can truly become the master of your photos! Download and try it here:
After you’ve done it, transfer the photos to your PC fast and easily!
Extract and delete old iCloud backups
To find information about your iCloud backups, go to Settings> Apple ID> iCloud> Manage Storage> Backup. If your iCloud backups are starting to take too much space – simply extract the important data from them, delete the backups you no longer need and use an alternative backup solution!
- Extract the data from iCloud backups
Take this step if you are not sure what is inside your iCloud backup or it contains some data that you would like to retain. In this case, you can find and extract data from your iCloud backups with CopyTrans Backup Extractor.
- Delete old iCloud backups
- Exclude apps from the backup
- Secure iPhone files locally on the PC
After this, you will be prepared to erase old backups from your iCloud storage.
Delete all your old iCloud backups – i.e. backups of the devices that you no longer have. To do this, Select the backup> Delete Backup> Disable & Delete. This way you can free up tons of iCloud storage.
If you have iCloud backup enabled, every app you install will automatically be backed up. To change this, go to Settings> Apple ID> iCloud> Manage Storage> Backups and tap the icon of your device. Here you can see which apps are included in your iCloud backup and how much space they take. Please note that if you restore this iCloud backup, the app data of the apps you excluded from the backup will no longer be there. Torrent mac program.
Alternatively, you can create local iPhone backups on the PC with CopyTrans Shelbee. Your contacts, calendars, notes, SMS messages and iMessages, photos and videos, and settings and app documents will be included in the backup. You can also choose to back up to your PC to an external hard drive.
CopyTrans Shelbee will allow you to make validated backups to your PC which will further be available for full restore or restore of selected components. Also, this is going to be an encrypted backup stored on your PC and not in iCloud. Read our guide on how to restore iPhone without iTunes to learn more.
Delete files from iCloud Drive
You can also delete the files you have stored in iCloud Drive to free up iCloud storage. Go to Settings> Apple ID> iCloud> Manage Storage> iCloud Drive. You will see all the files stored in iCloud Drive. Swipe left and tap on the trash icon to delete the file.
To optimize iCloud storage, you can manage your documents, movies, and other data locally by transferring these files between your PC and iPhone, e.g., with CopyTrans Filey. Deleting heavy files from your iPhone will reduce its backup size and save space on your iCloud storage.
Most likely you have a lot of content you no longer need. It’s much easier to manage all those files from your PC rather than fish around in numerous apps on your iPhone where media files are probably scattered across different folders. With CopyTrans Filey you can browse through your files in a way that makes sense: find the heaviest, oldest, and latest ones with ease.
This program is a simple tool to clean up your device by sorting all the app documents in one window by size, date or name and delete the largest ones.
Here you can see an example of sorting by size and then mass deleting.
Clean your mailbox
If you use your iCloud address for your email, emails will also be backed up to your free 5GB of storage. You can delete unnecessary emails with large attachments to quickly get rid of several gigabytes in iCloud.
- Open the Mail app.
- Swipe left over an email and tap the trash button.
- Go to the Trash folder. Tap Edit, and then click Delete All.
Save WhatsApp backups to PC
Nearly everyone has long WhatsApp chat histories which often include photos, videos and GIFs. With iCloud backup enabled for WhatsApp, a significant portion of your iCloud storage will be taken. You can, however, enjoy both conversation history safety and free iCloud if you save messages and your WhatsApp chat history on PC. For that purpose, we developed a cpecific app, CopyTrans Contacts. Download and try it here:
CopyTrans Contacts will allow you to save full chats or chats for a specified period of time in DOC, PDF, TXT, RTF formats. In addition, it can export pictures and attachments to a separate folder on your PC. After you’ve exported what you need, you can exclude WhatsApp from your iCloud backup with peace of mind.
Organize contacts, calendars, notes, reminders
Apple also stores calendars, contacts, and reminders on iCloud servers. These take so little space that Apple does not even show how much space they take.
However, if you do not want to trust your personal information such as contacts and notes to iCloud, use the same trick as with WhatsApp and manage them offline with CopyTrans Contacts.
After you’ve downloaded, see how to organize your contacts, calendars, notes and reminders. If you are just looking to back up your iPhone contacts, CopyTrans Contatcs will also help.
Conclusion
With the tips above, you can easily get by with the free 5GB of iCloud storage. By finding an alternative way to store your photos, videos, and backupsand backing up data locally, you can use iCloud more efficiently and stop worrying about filling up your free iCloud storage.
Combined offer
If you are interested in two or more solutions from our list, you might want to look at our combined application suite, CopyTrans 7 Pack. It will allow you to become the ultimate master of your iPhone by allowing you to manage your music, photos, contacts, calendars, notes, backups and much more.
Part 1: The 3 Best iPad Cleaner Applications
Compared to manually clearing iPad junk apps and files, iPad cleaner apps are more convenient and efficient. We concluded the three best iPad cleaner apps on the market.
No. 3 iPad Cleaner: Cisdem iPhone Cleaner for Mac
Though named iPhone cleaner, Cisdem iPhone Cleaner is a very smart iPad cleaner app, too. Based on macOS 10.10 or later, it can quickly scan out the useless cache, temp, and many other junk files together with those super large but long-forgotten files on your iPad and iPhone. After cleaning your iPad with this smart cleaner, you do not need to wait a long time when you unlock your iPad or open an app anymore. More than just free up space for your iPad, it also helps you backup your important documents, media, and other types of data.
Pros
- The scanning process is 40% faster than other tools.
- It is easy to use without additional configurations.
Cons
- This program hasn't been updated for a long time. The latest update was for iOS 10.
No. 2 iPad Cleaner: Dr.Fone - Data Eraser
Whether you use Windows 10, 8, 7, Vista, XP, or macOS 10.8 and higher, you can install Dr.Fone - Data Eraser on your computer to clean up your iOS devices such as iPhone, iPad, and iPod touch. The latest iOS 14 is also supported. More than caches and temp, this cleaner can also clean your iOS SMS, call history, and contacts intelligently. It is also a handy tool to manage your photos and videos. You can back up the photos and export them to other devices.
Pros
- Supports to work on both Windows and Mac. And the interface is user-friendly.
- Erased data will be overwritten and cannot be retrieved permanently.
Cons
How To Clean Up My Iphone Storage
- Only includes three functions, which are simple. Moreover, the scanning is a little slower.
No. 1 iPad Cleaner: Aiseesoft iPhone Cleaner
Aiseesoft iPhone Cleaner supports all iOS devices including iPhone, iPad, and iPad Touch. It works based on your Windows computer and allows you to clean unnecessary data on the latest iOS 14. Aiseesoft iPhone Cleaner includes not only all the functionalities you would expect for a good iPad cleaner but also the data erasing and restoring features, which you can hardly find in other iPad cleaners.
- Available for iPhone 12/11/X/8/7 and the latest iOS 14.4.2.
- Unique Backup and Restore feature to back up iPad files.
- Process with 70% faster scanning and deleting speed.
- Automatically detect and clean duplicate files and apps.
- It offers continuously update versions for users.
Part 2: How to Clean iPad Safely and Easily
If your iPad storage is getting full, you can clean your iPad manually or free up it with all-in-one iPad cleaner apps. Here are both methods:
Steps to clean iPad in iOS settings:
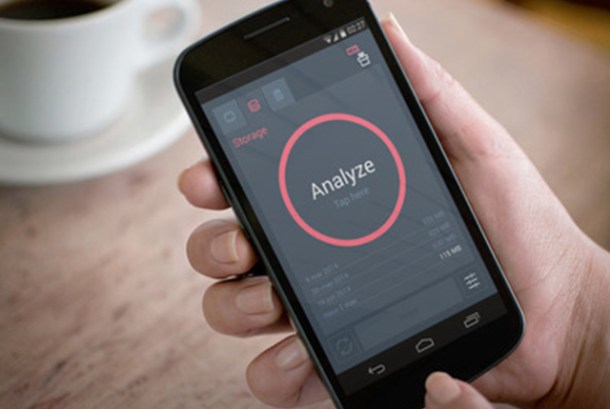
Note: To offload an app will delete the app but keep its data such as documents and game progresses.
Steps to clean iPad more thoroughly and efficiently
How To Clean Up Your Phone Memory
Part 3: FAQs about Cleaning iPad
How to release the RAM of my iPad?
Long press the power button and don’t release it. After 5 seconds you will see the slide to power off screen. Then you just press and hold the home button till the Enter Passcode screen pops up. Now your RAM is released.
How often should I free up my iPad?
It depends on whether your iPad is short for storage. If you are not in urgent need of free space on your iPad, it’s better to clean your iPad twice a year.
How To Clean Up My Gmail Storage
Can I expand the memory of my iPad?
No, you cannot physically expand the memory of your iPad or iPhone because they don’t support micro SD cards or flash drives. However, you can enable the iCloud service to save native storage. See how to recover data from SD card.
Conclusion
This article concluded the three best tools to clean your iPad. They are Aiseesoft iPhone Cleaner, Dr.Fone - Data Eraser, and Cisdem iPhone Cleaner for Mac. Aiseesoft iPhone Cleaner, which can backup and restore your iPad, is your best choice without saying. Moreover, you can also clean up your iPad manually in the iOS settings by offloading and deleting used applications.
What do you think of this post?
Excellent
Rating: 4.7 / 5 (based on 179 votes)Follow Us on
- How to Clear Search History/Cookies on iPad Pro/mini/Air
his article will show you how to clear history on iPad and delete cookies on iPad for better protect your privacy.
- How to Clear iPad Memory Throughly and Permanently
Clearing iPhone/iPad/iPod memory, FoneEraser is helpful. It can clear iPad/iPhone/iPod memory quickly and thoroughly.
- How to Clear Cache on iPad to Run It Faster (App & Browser)
Want to make your iPad run faster? This post shares 4 effective ways to clear cache and cookies from App/Safari/Chrome/Facebook on iPad Pro/Air 2/mini 4 in iOS 14/13/12/11.

