Chrome Default Mac
Safari is the default browser in macOS and has been ever since Apple first built its own web browser. Before that, for a while, it was Internet Explorer — but the less said about that the better, and before that, it was Netscape Navigator. Remember that?
Safari is a perfectly good web browser and offers most of the features of its competitor web browsers, including autofill for forms and credit card details, secure password storage, and the ability to request that websites do not track you. Given Apple’s recent focus on privacy, it’s not unlikely that Safari will soon be the best option all around for Mac users who want to surf the net securely.
Open Chrome, select the More Options icon (three dots), then select Settings Search Engine.Choose a new search engine option. Manage, edit, or add search engines: Go to More Options (three dots) and select Settings Search Engine Manage Search Engines. In this tutorial, you will learn two ways to set a default browser on your Mac machine. First - Using system preferencesSecond - using settings / preferences.
However, there are perfectly good reasons why you might want to use a different browser. Performance is one of them. While Safari is pretty speedy, for some users in some circumstances it’s slower than Chrome or Firefox. Or it might be that there are extensions you need that are only available in Chrome, or perhaps a website you use regularly doesn’t work properly in Safari. So, here's how to open a different browser on Mac and set it default.
What is a default web browser?
Before we get to how to change your default web browser, it’s worth considering what a default web browser is and does. Put simply, it’s the web browser that opens a link when you click on it in an email or other document. If you use Spotlight and click on a result from the web, it will open in your default browser. In fact, any task that opens a URL will be performed in that web browser. It doesn’t mean, of course, that you can’t use other browsers to surf the net.
So, if you just need to access specific sites in Chrome or Firefox, you don’t need to change your default browser. Even if Safari is your default browser, you can open any link in another browser, by holding down the Control key when you click on it and selecting Copy Link, then paste it in the address bar of any browser you like.
Clearing cache and cookies can remove outdated information and fix possible bugs on websites. CleanMyMac X automates the cleanup: it lets you clear all browsing data at the touch of a button. Additionally, you can run a full system scan to optimize and maintain your macOS. It's free to try the app, so you don't lose anything!
How to set the default browser on Mac through System Preferences
Apple changed the way you set the default browser in OS X Yosemite and it has remained the same since then. Previously, as you’ll see below, you had to open Safari to, say, make Google Chrome the default browser. As Apple realized, eventually, that’s plain daft. Here’s how to do it now.
- Click on the Apple menu and select System Preferences.
- Choose the General tab.
- Just over halfway down, there’s a menu next to the “Default web browser.” Click on it and choose the browser you want to set as the default.
How to change the default web browser from the browser's settings
Every browser wants to be the default — it’s the most obvious way to increase user numbers. And so whenever you open a browser that’s not the default, you’ll see a pop-up window asking if you want to set it as your browser of choice. If you choose so, it will change the System Preferences setting and position itself as the default.
If you refuse and later decide you want to make it the default, after all, that’s easy too. Here’s how you do it in some of the more popular browsers for macOS.
Safari
- Launch the Safari browser.
- Go to the Safari menu and choose Preferences.
- In the general tab, press the Set Default button.
- Press Use 'Safari' to confirm.
Chrome
- To make Chrome the default browser, first of all, launch it.
- Click on the Chrome menu and select Preferences.
- On the web page that opens, scroll down until you see the 'Default browser.'
- Click 'Make default' and confirm.
Firefox
- Launch Firefox.
- In the Firefox menu, click Preferences.
- At the top of the page, you should see “General” and underneath it, a message saying that Firefox isn’t currently your default browser. To the right of that, click Make Default.
If you want to change your default browser to any other browser not mentioned in this article, you can take a similar route: browser menu > Preferences > Make (Set) default.
3 quick tips to make your browser faster
Whichever web browser you use, there are some tips you should remember in order to keep it running optimally.

1. Always use the most up-to-date version.
Safari updates with macOS system updates, so make sure you install system updates when they become available. Most browsers automatically update themselves when you close and reopen them. But if you keep them open permanently, they won’t update. So the easiest way to keep them updated is to quit them every now and again.
2. Don’t keep lots of tabs open at once.
Open tabs, even those that are hidden, consume RAM, processor cycles, and energy. The more you have open, the slower your Mac will become. So close tabs you no longer need.
3. Keep your Mac clean of junk
Unnecessary files, including cache, cookies, language files, and old updates can slow down your whole system, as they take more and more space. The simplest way to get rid of them is to use a dedicated app like CleanMyMac X. To quickly delete useless files on your Mac, follow the steps:
- Download CleanMyMac X and launch it.
- Click Smart Scan.
- Click Run.
As you can see, setting your default web browser in macOS is very easy — choosing which browser to use maybe less so. Whichever browser you choose, you should maintain it to keep it running optimally, CleanMyMac X can help do that easily.
This guide is about the Change Chrome to the Default Web Browser in Mac OS X. I will try my best so that you understand this guide very well. I hope you all like this guide Change Chrome to the Default Web Browser in Mac OS X.
Mac uses Safari as its default web browser by default, but what if you prefer to use Google Chrome? There are a few ways to change your default browser, but perhaps the easiest way to use Chrome is through the Chrome browser itself. With that in mind, here’s how to switch Mac OS X to use Chrome as your full-time default browser, which means that any links you open or click on from third-party apps will open in Chrome and not in Safari.
Make Google Chrome Default Mac
How to set Chrome as default Mac web browser
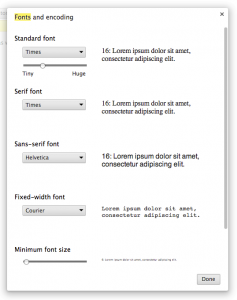
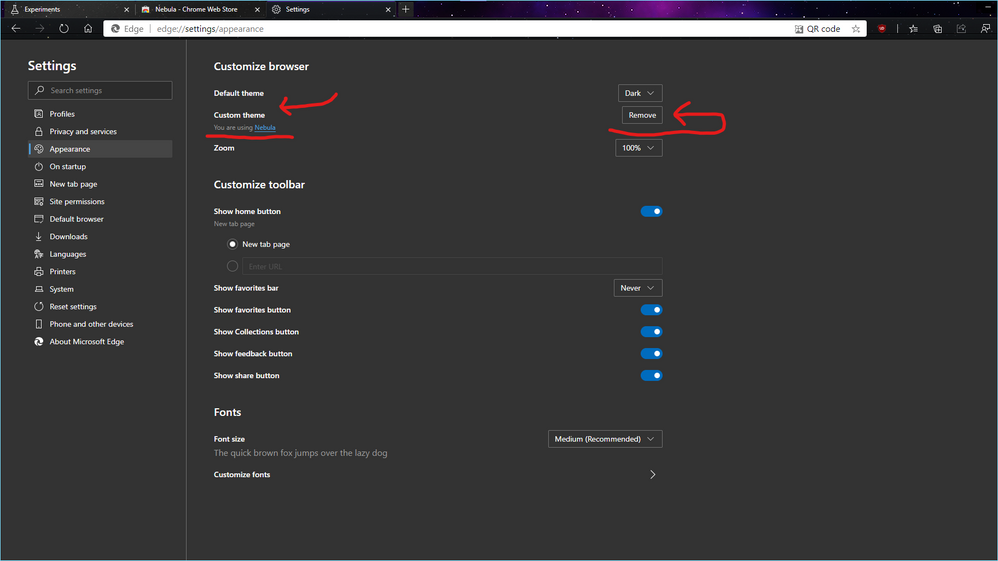
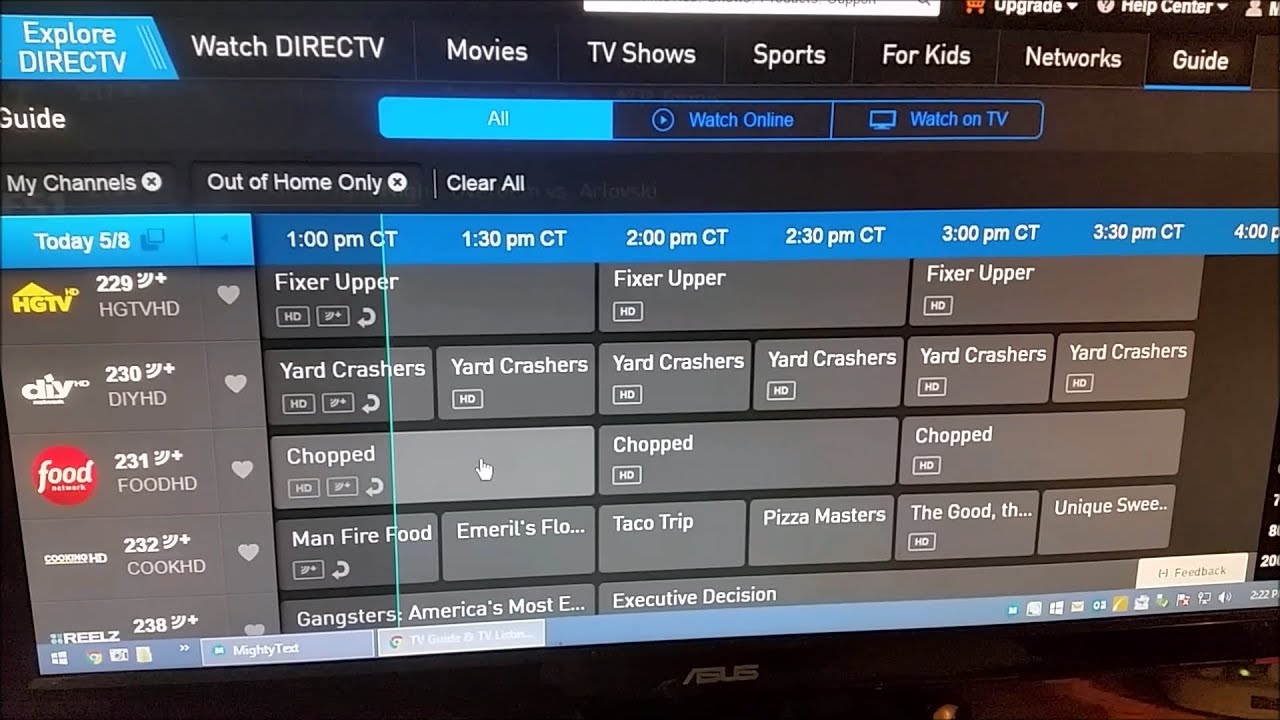
- Launch the Chrome app on your Mac
- Drag down the Chrome menu and select Settings (you can also go to chrome: // settings / from Chrome)
- See the Initial Settings section and go to the bottom
- Click Make Google Chrome my default browser.
That’s all there is to it, now Chrome is the new default, and all links to emails, apps, and more will open in Chrome, not Safari or Firefox.
If the Default Browser section of the settings says “The default browser is currently Google Chrome”. then you don’t have to make any changes.
For what it supports, you can usually set the default browser through the settings of your preferred browser programs, and this also applies to Firefox and Opera. If all else fails, you can always just set the default browser in Mac OS X through Safari (yes, you use the generic default browser in Safari, even if you choose not to use Safari by default).

Reset Chrome On Mac
Inspired by this tip was a friend who called me furious last night that suddenly Safari had become Mac’s default browser again, presumably the change was caused by a software update, but they were still very annoyed because they preferred to use Chrome and couldn’t figure out how to do it. set back. If you find yourself in this situation, just follow the instructions and you’ll be back in Chrome in no time. Happy web browsing!
While Mac users have this option, mobile users don’t, and it’s probably worth mentioning that the iPhone and iPad can’t currently set the default browser outside of Safari. So iOS users who want Chrome to be their default browser will have to wait until it becomes an option and tend to launch the Chrome app directly.
Benefits: Change Chrome to the Default Web Browser in Mac OS X
- The Change Chrome to the Default Web Browser in Mac OS X guide is free to read.
- We help many internet users follow up with interest in a convenient manner.
- The price of the Change Chrome to the Default Web Browser in Mac OS X guide is free.
FAQ: Change Chrome to the Default Web Browser in Mac OS X
Guide about Change Chrome to the Default Web Browser in Mac OS X
Chrome Incognito Default Mac
How this Guide helping you?
What are the supported devices for this guide?
What are the supported Operating system?
Final note: Change Chrome to the Default Web Browser in Mac OS X
If you have any queries regards the Change Chrome to the Default Web Browser in Mac OS X, then please ask us through the comment section below or directly contact us.
Education: This guide or tutorial is just for educational purposes.
Misinformation: If you want to correct any misinformation about the guide “Change Chrome to the Default Web Browser in Mac OS X”, then kindly contact us.
Want to add an alternate method: If anyone wants to add more methods to the guide Change Chrome to the Default Web Browser in Mac OS X, then kindly contact us.
Our Contact: Kindly use our contact page regards any help.
