Sourcetree Macos
- Cannot Install Sourcetree On Mac
- Mac Os Download
- Sourcetree Mac Update Password
- Sourcetree Mac Ssh
- Sourcetree Macos 10.13.6
- Add an app password to Sourcetree or another application. To add your app password to Sourcetree: Go to the tab where you'll add or edit your account details: (Windows) Go to Tools Options. From the Options dialog, select the Authentication tab. (macOS) Go to Sourcetree Preferences. From the dialog that options, select the Accounts tab.
- 如果你的程式控管是使用 Git,那麼 SourceTree 是你不可錯過的軟體,他提供了 GUI 的管理界面,讓你可以直接在軟體內看各 Branch 的線圖,Commit 修改到 Branch,在節點上加上 Tag 等動作。而這個軟體完全免費,可說是超佛心的啦!本文提供 SourceTree 的下載點與使用教學,有需要的程式設計師可以下載.

For macOS, go to keychain - Login. Delete all the keychains stored for bitbucket/github, quit sourcetree, open it again and try to pull the code. It will ask for the new password and it will also store the keychain for updated password in mac keychain.
Today we are deprecating a Sourcetree-specific portion of the Atlassian Account sign-in API and it will be unreachable after 16 Oct 2019.
One year ago we shipped an all-new onboarding experience in 3.0 for both Mac and Windows powered by a Bitbucket login in your default browser. Prior to that, in early 2018, we tweaked the in-app registration process on Mac to use a new endpoint provided by the Atlassian Account team to achieve a more seamless experience. We are now migrating users away from this individual endpoint as it will allow their team to deliver a better Atlassian Account experience overall.
Mitigation
- Download and install the latest release of Sourcetree for Mac.
- If you are unable to do so for any reason, download an applicable 2.x release and then perform the following steps in Terminal to setup prior to launching the app:
- run defaults write com.TorusKnot.SourceTreeNotMAS agreedToEULA2 YES
- then defaults write com.TorusKnot.SourceTreeNotMAS EmailHash DeprecatedEndpoint2019
- finally defaults write com.TorusKnot.SourceTreeNotMAS completedWelcomeWizardVersion 3
Impact
There is no impact to existing installations of Sourcetree for Mac.
The following Sourcetree for Mac releases will require mitigation as noted above:
- 2.7
- 2.7.1
- 2.7.2
- 2.7.3
- 2.7.4
- 2.7.5
- 2.7.6
Note: The registration and Atlassian Account portion of the Welcome Wizard will no longer complete after 16 Oct 2019.
To discuss this or any other Sourcetree topic please visit Atlassian Community.
This Wiki page provides a quick-start guide for creating a Debug build of CEF/Chromium using the current master (development) branch.
Note to Editors: Changes made to this Wiki page without prior approval via the CEF Forum or Issue Tracker may be lost or reverted.
This page provides a quick-start guide for setting up a minimal development environment and building the master branch of Chromium/CEF for development purposes. For a comprehensive discussion of the available tools and configurations visit the BranchesAndBuilding Wiki page.
This guide is NOT intended for:
- Those seeking a prebuilt binary distribution for use in third-party apps. Go here instead.
- Those seeking to build the binary distribution in a completely automated manner. Go here instead.
Development systems can be configured using dedicated hardware or a VMware, Parallels or VirtualBox virtual machine.
The below steps can often be used to develop the most recent release branch of CEF/Chromium in addition to the master branch. Chromium build requirements change over time so review the build requirements listed on the BranchesAndBuilding Wiki page before attempting to build a release branch. Then just add --branch=XXXX to the automate-git.py command-line where 'XXXX' is the branch number you wish to build.
The same file structure will be used on all platforms. '~' can be any path that does not include spaces or special characters. We'll be building this directory structure for each platform in the following sections.

With this file structure you can develop multiple CEF/Chromium branches side-by-side. For example, repeat the below instructions using 'chromium_git1' as the directory name instead of 'chromium_git'.
What's Required
- Windows Build Requirements as listed on the BranchesAndBuilding Wiki page.
- Install required Visual Studio sub-components as described here.
- Install the exact Windows SDK version specified in the default location to avoid build issues.
- At least 8GB of RAM (32GB+ recommended) and 90GB of free disk space (for a Debug build).
- Approximately 4 hours with a fast internet connection (100Mbps) and fast build machine (2.4Ghz, 16 logical cores, SSD).
Step-by-step Guide
All of the below commands should be run using the system 'cmd.exe' and not a Cygwin shell.
1. Create the following directories.
WARNING: If you change the above directory names/locations make sure to (a) use only ASCII characters and (b) choose a short file path (less than 35 characters total). Otherwise, some tooling may fail later in the build process due to invalid or overly long file paths.
2. Download depot_tools.zip and extract to 'c:codedepot_tools'. Do not use drag-n-drop or copy-n-paste extract from Explorer, this will not extract the hidden '.git' folder which is necessary for depot_tools to auto-update itself. You can use 'Extract all...' from the context menu though. 7-zip is also a good tool for this.
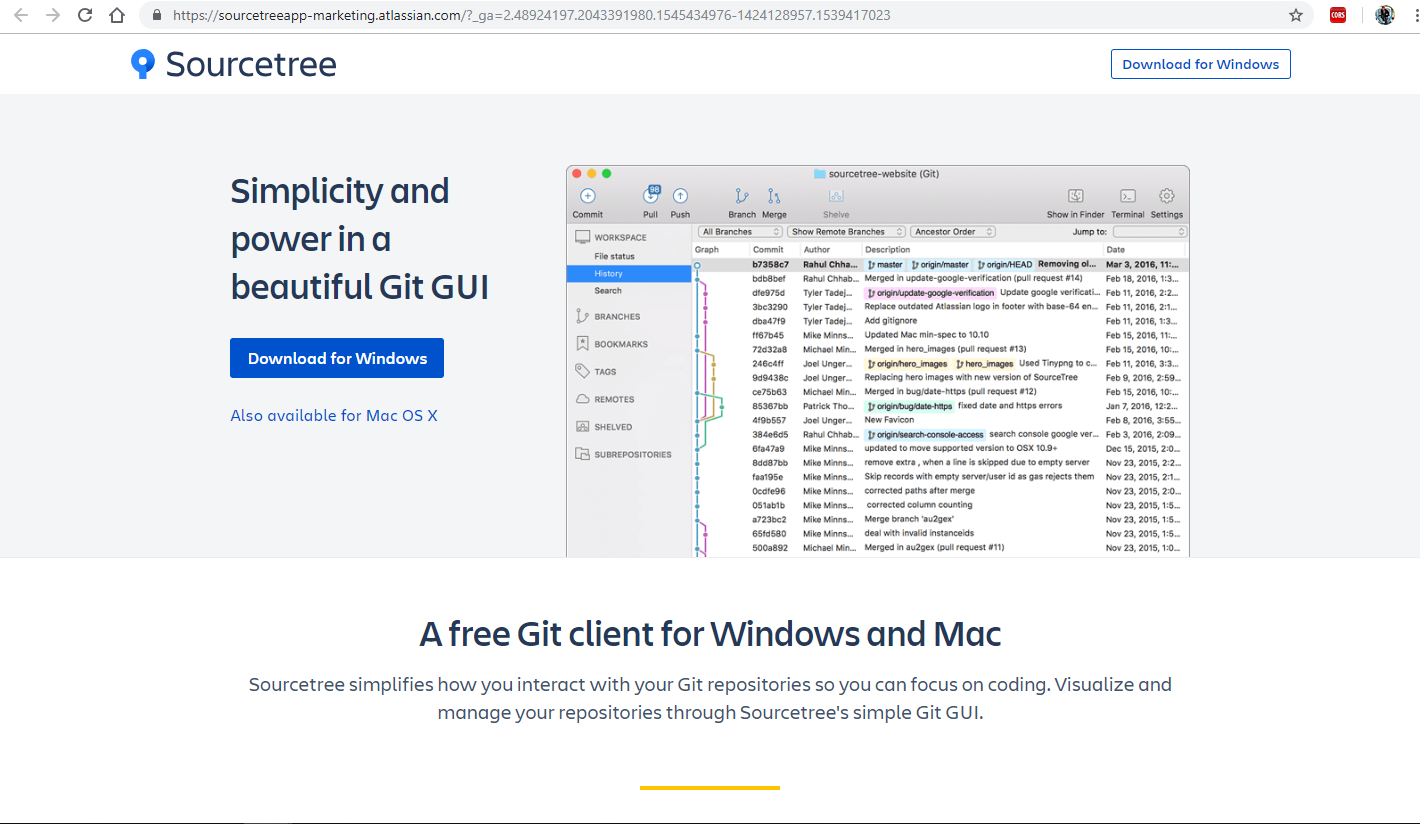
3. Run 'update_depot_tools.bat' to install Python and Git.
4. Add the 'c:codedepot_tools' folder to your system PATH. For example, on Windows 10:
- Run the 'SystemPropertiesAdvanced' command.
- Click the 'Environment Variables...' button.
- Double-click on 'Path' under 'System variables' to edit the value.
5. Download the automate-git.py script to 'c:codeautomateautomate-git.py'.
6. Create the 'c:codechromium_gitupdate.bat' script with the following contents.
Run the 'update.bat' script and wait for CEF and Chromium source code to download. CEF source code will be downloaded to 'c:codechromium_gitcef' and Chromium source code will be downloaded to 'c:codechromium_gitchromiumsrc'. After download completion the CEF source code will be copied to 'c:codechromium_gitchromiumsrccef'.
7. Create the 'c:codechromium_gitchromiumsrccefcreate.bat' script with the following contents.
Run the 'create.bat' script to generate Ninja and Visual Studio project files.
This will generate a 'c:codechromium_gitchromiumsrcoutDebug_GN_x86cef.sln' file that can be loaded in Visual Studio for debugging and compiling individual files. Replace “x86” with “x64” in this path to work with the 64-bit build instead of the 32-bit build. Always use Ninja to build the complete project. Repeat this step if you change the project configuration or add/remove files in the GN configuration (BUILD.gn file).
8. Create a Debug build of CEF/Chromium using Ninja. Edit the CEF source code at 'c:codechromium_gitchromiumsrccef' and repeat this step multiple times to perform incremental builds while developing.
Replace 'Debug' with 'Release' to generate a Release build instead of a Debug build. Replace “x86” with “x64” to generate a 64-bit build instead of a 32-bit build.
9. Run the resulting cefclient sample application.
See the Windows debugging guide for detailed debugging instructions.
Cannot Install Sourcetree On Mac
What's Required
- macOS Build Requirements as listed on the BranchesAndBuilding Wiki page.
- At least 8GB of RAM (16GB+ recommended) and 100GB of free disk space (for a Debug build).
- Approximately 4 hours with a fast internet connection (100Mbps) and fast build machine (2.4Ghz, 16 logical cores, SSD).
Step-by-step Guide
In this example '~' is '/Users/marshall'. Note that in some cases the absolute path must be used. Environment variables described in this section can be added to your '~/.bash_profile' file to persist them across sessions.
1. Create the following directories.
2. Download '~/code/depot_tools' using Git.
3. Add the '~/code/depot_tools' directory to your PATH. Note the use of an absolute path here.
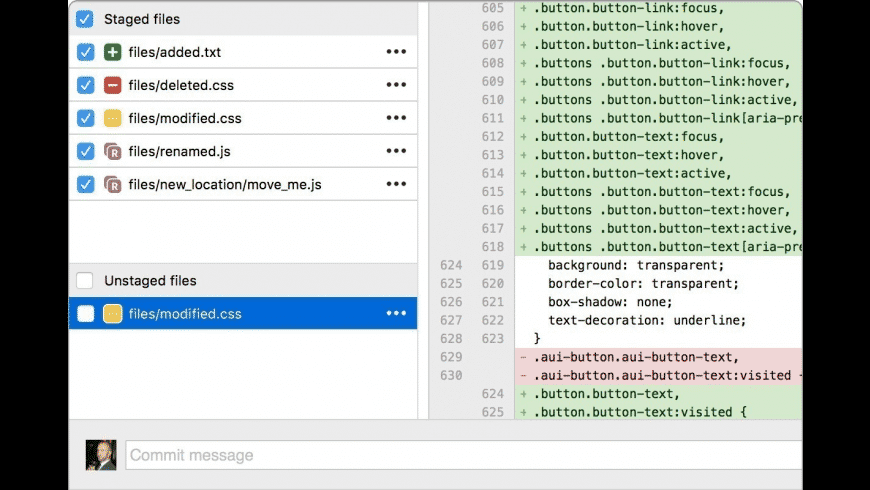
4. Download the automate-git.py script to '~/code/automate/automate-git.py'.
5. Create the '~/code/chromium_git/update.sh' script with the following contents.
Give it executable permissions.
Run the 'update.sh' script and wait for CEF and Chromium source code to download. CEF source code will be downloaded to '~/code/chromium_git/cef' and Chromium source code will be downloaded to '~/code/chromium_git/chromium/src'. After download completion the CEF source code will be copied to '~/code/chromium_git/chromium/src/cef'.
6. Create the '~/code/chromium_git/chromium/src/cef/create.sh' script with the following contents.
Give it executable permissions.
Run the 'create.sh' script to create Ninja project files. Repeat this step if you change the project configuration or add/remove files in the GN configuration (BUILD.gn file).
7. Create a Debug build of CEF/Chromium using Ninja. Edit the CEF source code at '~/code/chromium_git/chromium/src/cef' and repeat this step multiple times to perform incremental builds while developing.
Replace 'Debug' with 'Release' to generate a Release build instead of a Debug build.
Mac Os Download
8. Run the resulting cefclient sample application.
Sourcetree Mac Update Password
See the Mac OS X debugging guide for detailed debugging instructions.
What's Required
- Linux Build Requirements as listed on the BranchesAndBuilding Wiki page.
- Building with other versions or distros has not been tested and may experience issues.
- At least 6GB of RAM (16GB+ recommended) and 60GB of free disk space (for a Debug build).
- Approximately 3 hours with a fast internet connection (100Mbps) and fast build machine (2.4Ghz, 16 logical cores, SSD).
Step-by-step Guide
In this example '~' is '/home/marshall'. Note that in some cases the absolute path must be used. Environment variables described in this section can be added to your '~/.profile' or '~/.bashrc' file to persist them across sessions.
1. Create the following directories.
2. Download and run '~/code/install-build-deps.sh' to install build dependencies. Answer Y (yes) to all of the questions.
3. Install the 'libgtkglext1-dev' package required by the cefclient sample application.
4. Download '~/code/depot_tools' using Git.
5. Add the '~/code/depot_tools' directory to your PATH. Note the use of an absolute path here.
6. Download the '~/automate/automate-git.py' script.
7. Create the '~/code/chromium_git/update.sh' script with the following contents.
Give it executable permissions.
Run the 'update.sh' script and wait for CEF and Chromium source code to download. CEF source code will be downloaded to '~/code/chromium_git/cef' and Chromium source code will be downloaded to '~/code/chromium_git/chromium/src'. After download completion the CEF source code will be copied to '~/code/chromium_git/chromium/src/cef'.
8. Create the '~/code/chromium_git/chromium/src/cef/create.sh' script with the following contents.
Give it executable permissions.
Run the 'create.sh' script to create Ninja project files. Repeat this step if you change the project configuration or add/remove files in the GN configuration (BUILD.gn file).
9. Create a Debug build of CEF/Chromium using Ninja. Edit the CEF source code at '~/code/chromium_git/chromium/src/cef' and repeat this step multiple times to perform incremental builds while developing. Note the additional 'chrome_sandbox' target required by step 10.
Replace 'Debug' with 'Release' to generate a Release build instead of a Debug build.
10. Set up the Linux SUID sandbox.
11. Run the cefclient sample application.
Sourcetree Mac Ssh
See the Linux debugging guide for detailed debugging instructions.
- If you're seeking a good code editor on Linux check out the Eclipse and Emacs tutorials.
- Review the Tutorial and GeneralUsage Wiki pages for details on CEF implementation and usage.
- Review the Chromium debugging guide for Windows, Mac OS X or Linux.
- When you’re ready to contribute your changes back to the CEF project see the ContributingWithGit Wiki page for instructions on creating a pull request.
Sourcetree Macos 10.13.6
Updated
