Sign In With Your Organizational Account
- Sign in with your organizational account. I want to change my password. Please sign in with your College of the Mainland e-mail address (username@com.edu). Please sign in with your College of the Mainland e-mail address (username@com.edu). Please contact End User Support at helpdesk@com.edu or 409-933-8302.
- In the navigation panel, click Account Management then IM Management. Click the IM Settings tab. Under Link accounts to an organization, click Create new organization. Enter the organization name. Enter the email address of the account owner of the account you would like to add to your organization.
- The Sign In menu at the top corner shows your account name and organization. If your organization uses the same portal to license the software and share content, you can start using that content in your project immediately. After a period of inactivity, you may be required to sign in again.
Sign in with your organizational account. Keep me signed in. Update Your Profile/Password.
Microsoft Organization Sign In
You need an Enterprise ID or a Federated ID issued by your school or company to connect to Adobe product and services. Only your organization's IT administrators can create, manage, and delete Enterprise IDs and Federated IDs.
Enter your official email address and click Continue.
Microsoft personal finance software, free download. If your organization or school uses Single Sign-on, you're redirected to your organization's login page.
Note:
Can't clear the text that appears in Email address field? Click in the field and start typing.
If you have both, a personal and an official account associated with the same email address, you see the account-chooser screen. You are asked to choose the account you want to use. These two accounts share the email address but are distinct accounts. No data is shared or transferred automatically.
Enter your official email address and click Continue. You are taken to the account chooser screen.
To move to the password screen (Enterprise ID) or your organization's Single Sign-on login (Federated ID), select Company or School Account.
Only IT administrators can create and manage Federated IDs and Enterprise IDs. To get your respective ID type, contact your organization's IT admin.
Microsoft Sign In With Your Organizational Account

Note:
The following applies only for Enterprise ID. If you have a Federated ID and cannot sign in, contact your IT admin.
If you are getting a password-mismatch warning or have forgotten your password, follow these steps to reset your password.
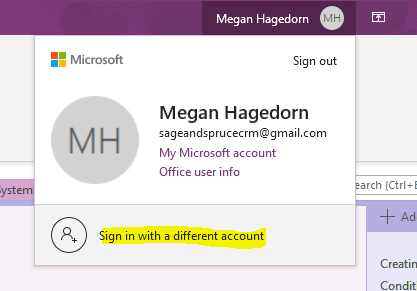
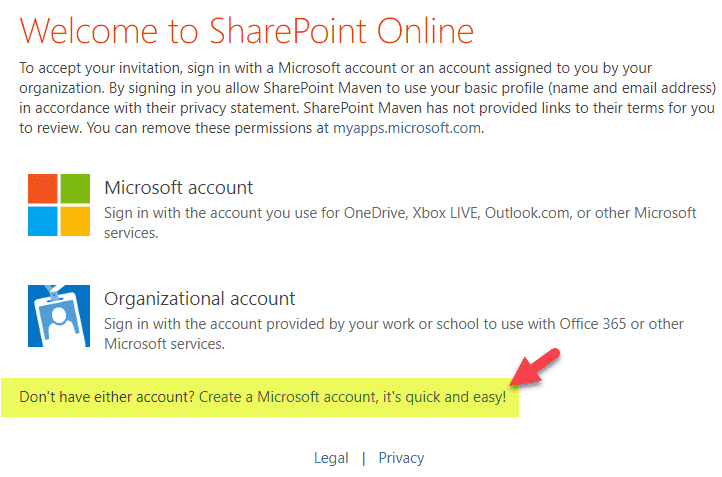
On the Enter your password screen, click Reset your password.
You receive an email at the email address you entered, with instructions to reset your password. If you don't see the email in your inbox, check your Spam or Junk folder.
If you still do not receive an email, contact your IT administrator.
Your Enterprise ID is the email used when your organization or school signed you up. Go to the Sign in screen and try signing in with your official email address.
You can also try resetting your password or the tips given below.
If you get the Check your email address error, contact your IT administrator.
Tips to solve the email error
- Try a different browser.
- Enable cookies in your browser, and clear your browser's cookies and cache. See your browser documentation for instructions.
- If you don't see the email that you expected from Adobe, check your Spam or Junk folders.
- Retype your email and password. Make sure that Caps Lock and Num Lock are off.
Disable Stay Signed In when you use a public or shared device. By default, the Stay Signed In option is enabled and Adobe ID or Enterprise ID users are not prompted to sign in multiple times. However, this setting does not apply to Federated ID (SSO) users and their organization settings are honored. Usually, the user session ends once you close all browser windows or sign out from Adobe websites.

For Enterprise IDs, if the Stay Signed In option is enabled, the session lasts for up to two weeks even if you close the browser window, until you manually sign out.
It is possible that you already have an Adobe ID associated with your work email. You may have signed up with an Adobe ID that uses the same email address as your Enterprise ID or Federated ID. In such case, the system displays the account chooser screen and asks you to select the account you want to sign in to.
These two accounts share the email address, but are distinct accounts. No data is shared or transferred automatically.
Sign In With Your Organizational Account Number
It is possible that you have signed in with a different account. Having an email address associated to an Adobe ID and an Enterprise ID or Federated ID, results in two distinct accounts. The files and assets stored in one account are not accessible from the other. However, you can manually transfer your assets.
Sign In With Your Organizational Accounts
Latest version of microsoft excel for mac. To find your assets, try signing in to another account. Mac app store 10.6.
Sign In With Organization Account
- If you are signed in to your Enterprise ID account with an email address that is also associated with an Adobe ID account, sign out and sign in to the Adobe ID account.
- There might be another email address associated to your account. Sign out and use a different email address to sign in.
