Ghostwriter Markdown
- Ghostwriter Markdown Windows
- Ghostwriter Markdown Alternative
- Ghostwriter Markdown Cast
- Ghostwriter Markdown Download
- Ghostwriter Markdown Editor
- Ghostwriter Markdown Image
- Ghostwriter Markdown Cast
Welcome to ghostwriter! This quick reference guide gives examples of writing in Markdown, a plain text markup format created by John Gruber. For more information and help, please visit John Gruber’s website at http://www.daringfireball.net. The official ghostwriter website can be found at http://www.github.com/wereturtle/ghostwriter.
ghostwriter has built-in support for the cmark-gfm processor. However, it also can auto-detect Pandoc, MultiMarkdown, Discount, or cmark processors. To use any or all of the latter three, simply install them and ensure that their installation locations are added to your system’s PATH environment variable. ghostwriter will auto-detect their installation on startup, and give you live HTML preview and export options accordingly.
You can do italics or even bold in two ways. The first is by surrounding the text with asterisks (*), while the second is with underscores (_).
You can also do bold italics by mixing and matching, like so:
As is usually the case with Markdown editors, ghostwriter is designed to help you avoid distractions while working on your projects. To this end, you can enable the 'Focus' mode, which fades. Do you want to export the posts from your Ghost blog to Markdown? Well, that's why you probably came here and you might be in a hurry to get your posts to Markdown. So, without much intro, let's dive into the topic and see how to export posts from a Ghost blog to Markdown. We’ll be using a Node package called ghost-to-md to make the task easy. It’s no secret that we’re big fans of Markdown at Ghost. We built our editor to work with Markdown directly! Once you get the hang of Markdown, it’s an incredibly powerful writing tool which will allow you to write rich content for the web far faster than almost any other method.
You can link to various websites:
You can also use reference links:
You can embed images like so:
You can also use the same syntax as with reference links:
You can use ordered lists:
Or you can use unordered lists:
You can mix and match with nested lists:
You can indent with four or more spaces or a tab character to create a code block:
In some Markdown converters, such as Pandoc or Github, you can use Github-Flavored Markdown’s backticks to delimit code blocks instead of indenting the block, like so:
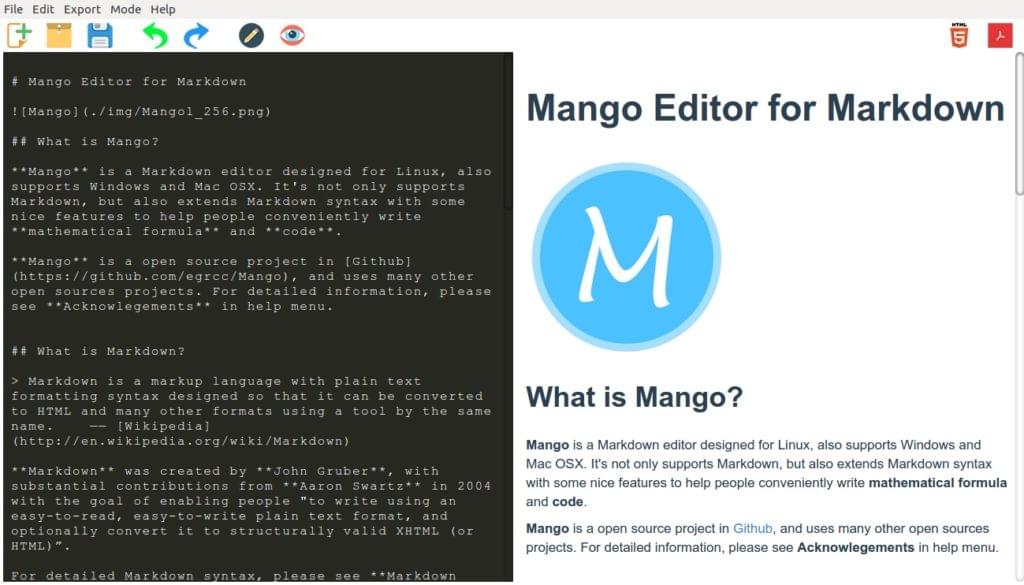
The above will likewise be displayed as a preformatted block of code.
You can use backticks in the middle of a paragraph to delimit code, as with this `<html>` tag. You can use literal backticks by using more than one backtick, such as with this example: `` `escaped backtick` ``.
You can use e-mail-style angle brackets to delimit block quotes, as follows:
Use three or more dashes (-), underscores (_), or asterisks (*) for horizontal rules, like so:
You can even have spaces between each character:
Some Markdown processors add syntax for tables, footnotes, etc. to extend the original John Gruber Markdown specification. Below is a footnote usage example for Pandoc, MultiMarkdown, and other processors that support the extension: Wordpress woocommerce themes.
Below is a sample Pandoc table:
Below is a sample cmark-gfm or MultiMarkdown table:
There are even more table syntaxes that these Markdown processors can support. There are also many more extensions. For more information on these processors, please visit the following websites:
- cmark-gfm: http://github.com/github/cmark-gfm/
- Pandoc: http://johnmacfarlane.net/pandoc/
- MultiMarkdown: http://fletcherpenney.net/multimarkdown/
- Discount: http://www.pell.portland.or.us/~orc/Code/discount/
- cmark: http://github.com/jgm/cmark/
The original John Gruber Markdown specification can be found at http://daringfireball.net/projects/markdown/.
ghostwriter supports several shortcut keys for editing Markdown:
Ctrl+BCtrl+ICtrl+KGhostwriter Markdown Windows
Ctrl+/
Ctrl key with the / character inserts an HTML comment at the cursor position, or will turn selected text into an HTML comment.TabShift+TabShift+EnterCtrl+EnterCtrl+Enter, no indentation will be added to new line. Note that the Ctrl modifier can be combined with the Shift modifier to produce both an unindented line and a Markdown-style line break.Ctrl+.Ctrl with the . character turns the current line or the selected lines into a block quote.Ctrl+,Ctrl with the , character will remove any block quote formatting from the current line or the selected lines of text.Ctrl+8Pressing Ctrl with the 8 character turns the current line or the selected lines into a bullet list with the * marker. For example, if you have selected text within the following lines:
Pressing Ctrl+8 will turn the selected lines into a bullet list like so:
Ctrl+Shift+-Pressing Ctrl and Shift with the - character turns the current line or the selected lines into a bullet list with the - marker. For example, if you have selected text within the following lines:
Pressing Ctrl+Shift+- will turn the selected lines into a bullet list like so:
Ctrl+Shift+=Pressing Ctrl and Shift with the = character turns the current line or the selected lines into a bullet list with the + marker. For example, if you have selected text within the following lines:
Pressing Ctrl+Shift+= will turn the selected lines into a bullet list like so:
Ctrl+1Pressing Ctrl with the 1 (number 1) character turns the current line or the selected lines into a numbered list with the . marker. For example, if you have selected text within the following lines:
Pressing Ctrl+1 will turn the selected lines into a numbered list like so:
Ctrl+0Pressing Ctrl with the 0 character turns the current line or the selected lines into a numbered list with the ) marker. For example, if you have selected text within the following lines:
Ghostwriter Markdown Alternative
Pressing Ctrl+0 will turn the selected lines into a numbered list like so:
Ctrl+TPressing Ctrl+T turns the current line or the selected lines into a Github-Flavored Markdown task list item. For example, if you have selected text within the following lines:
Pressing Ctrl+T will turn the selected lines into a task list like so:
Ctrl+DWhen the current line of text is a Github-Flavored Markdown task list item, pressing Ctrl+D will toggle the completion status of the task, placing an x in the checkbox if the task is complete, or removing the x if it is incomplete. For example:
Ghostwriter Markdown Cast
', ', (, [, {, *, _, `, <When text within a single line is selected, pressing any of the above characters will enclose the selected text with that character and its matching closing character. For example, if you select the word dog and then enter the ( character, the word dog will be enclosed in parentheses and become (dog). Below is a table showing the typed character and the matching closing character:
| Opening | Closing |
|---|---|
' | ' |
' | ' |
( | ) |
[ | ] |
{ | } |
* | * |
_ | _ |
` | ` |
< | > |
To enable auto-matching of characters as you type, check “Automatically Match Characters while Typing” from the Settings menu in the menu bar. You can also customize which characters are matched by selecting “Customize Matched Characters…” from the Settings menu.
Rather than going to the Edit menu and selecting the “Insert Image…” option, you can drag and drop any image file from your file system into the editor window. The application will insert inline image text with your image’s file path relative to the currently opened document’s location, or the full path if the document is untitled. For example:
or if the document is untitled:
Ghostwriter Markdown Download
Copyright (c) 2014-2017 wereturtle
Ghostwriter Markdown Editor
Weblog Publishing
Markdown Monster can also publish your Markdown directly to your Weblog. If your blog supports WordPress, MetaWeblog, Jekyll or Medium, you can publish your documents with one click. You can also edit and republish, or download existing posts and even convert existing posts from HTML to Markdown.
Extensible via .NET
Ghostwriter Markdown Image
We also wanted to make sure the editor is highly extensible, so you can add custom features of your own. Markdown Monster includes an addin model that makes it easy to build extensions that let you hook into the UI, the editor behavior and the publishing process. We also provide useful Scripting and Text Templating addins that let you automate many tasks without creating an addin. Find out more about creating an addin with .NET.
What our Users say
Ghostwriter Markdown Cast
We work hard at building an editor that you love to use, and that provides you with the features you need. Your feedback matters and we'd love to hear your suggestions and see you get involved.
But don't take our word for it - here is what some of our users are saying about Markdown Monster:
Want to share your excitement for Markdown Monster? Tweet to @markdownmonstr and tell us how Markdown Monster improves your world.
